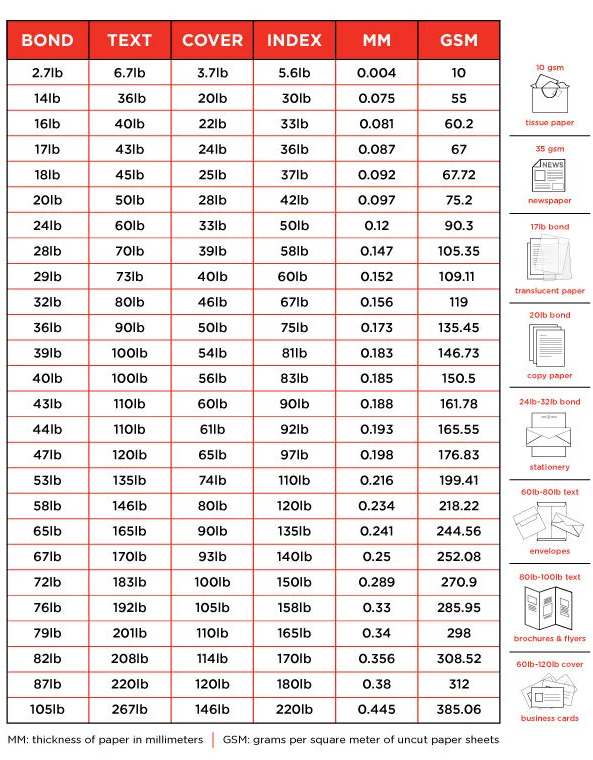The College of Design computer labs provide high-quality color printers, plotters, and a textile printer. Read more to learn how to print in the labs, best practices, current prices, and answers to frequently asked questions. CDES printing services are only available to active CDES students, faculty, and staff. We do not provide printing services to other units or colleges.
Pricing & Printing Instructions
- Pricing & Paper Types
- Guide: Laser Printing
- Guide: Large Format Printing
- Guide: Epson InkJet Printing
Pricing & Paper Types
Laser Printing—Black & White
Letter | Tabloid | |
|---|---|---|
| Single-sided: | $0.08/ side | $0.16/ side |
| Double-sided: | $0.05/ side | $0.10/ side |
| Size | 8.5 x 11" | 11 x 17" |
| Paper Specs | See Specifications Here | |
Laser Printing—Color
Letter | Tabloid | |
|---|---|---|
| Single-sided: | $0.15/ side | $0.30/ side |
| Double-sided: | $0.11/ side | $0.22/ side |
| Size | 8.5 x 11" | 11 x 17" |
| Paper Specs | See Specifications Here | |
NOTE: We do not accept personal paper in our laser printers.
Large-Format Printing (LFP)
Bond | Matte | Satin | Cotton Sheeting * | |
|---|---|---|---|---|
Price ** | $1.00/ linear foot | $3.00/ linear foot | $3.00/ linear foot | $7.00/ linear foot |
Best For | Drafts and tests | Final presentations without a glossy finish | Final presentations with a glossy finish | Projects best served by printing on fabric |
| Paper Specs | See Specifications Here | |||
* Cotton sheeting is only available in McNeal
** Divide the cost by 12 for an approximate price per linear inch. E.g. $7.00 per linear foot = ~$0.58 per linear inch
Save Money! Save The Earth!
We charge per linear inch printed and will rotate your documents whenever possible to reduce your price. If you have multiple small elements or pages you'd like printed on the large format printers, you can arrange them horizontally along the ~41.5" printable width. This will also help eliminate wasted paper and make the earth a little happier.

Epson InkJet Printing
Transparency Film | Photo Paper | Personal Paper | |
|---|---|---|---|
Price | $2.00/ linear foot | $2.00/ sheet | $2.00/ sheet |
Details | Provided by CDES 17" wide, clear printing medium | Provided by CDES Premier Photo Luster 12 Mil 8.5 x 11" | Provided by the user 17" max width & 0.8mm max thickness. We'll try our best, but not all paper types will work |
| Paper Specs | See Specifications Here | ||
Laser Printing
- Document won't Print? Go to Troubleshooting.
Overview
Our laser printers are self-service. You can print them from any lab computer or download a driver for your personal device. Please note that if you have an Apple computer, you may encounter issues with double-sided and tabloid printing.
Process Overview
- Prepare your file.
- Secure funding. Review the pricing tab in the navigation pane and verify that you have the appropriate amount of GopherGold on your account.
- Follow the steps below to print your file.
Detailed Steps
- The laser printers default to letter paper and single-sided printing. If you wish to change these settings, please use a Windows computer. Apple computers cannot adjust these settings in a user-friendly way.
- Download the file to your desktop and convert it to a PDF if you haven't already done so. If you are having trouble with this step, open your file in Adobe Illustrator or Adobe Photoshop and follow the instructions in Saving As PDF/X.
- Open the Adobe Acrobat *Desktop App, click the print icon (or simultaneously hold ctrl + P), and select a printer based on your location: CDes_Rapson##_Laser or CDes_McNeal##_Laser. (## tells you which room the printer is located in).
- From the print dialogue, under Page Setup, select Letter (8.5 x 11”) or Tabloid (11 x 17”). The setting may be listed under its numeric or named value. Please note that other selections will not work!
- To print double/single-sided, from the print dialogue, click Properties and change 2-sided printing to Off, Short-edge binding, or Long-edge binding.
- Select Print, and the job will be sent to the Laser Printing Station next to the laser printers.
- Follow the signage on the release station from there.
* We cannot guarantee results when printing from the browser-based app or other applications. If you do not follow these instructions, you may lose your funds.
Before you print, note the following:
- Document size—The laser printers can only print on 8.5 x 11"(letter) or 11 x 17"(tabloid) paper. If you send a different size, the printer will throw an error. See Troubleshooting to address this.
- File Format— Please output your files in a PDF format.
- Use the correct application— Print from the Adobe Acrobat desktop application. The browser-based version of Acrobat and other applications are unreliable, and you might lose your funds when trying to print from them.
- Give yourself plenty of time— Printing takes time (optimization, creating a PDF, correcting orientation, etc…). Make time for the possibility of a re-print, especially during peak demand periods, like review/finals weeks. Submit your file(s) at least 24 hours before they are due to minimize stress on yourself and others.
Troubleshooting
My Document Won't Print
- Check the printer for a wrong paper type error.
- Print from the Adobe Acrobat Desktop application. The browser-based application does not work.
- Select the correct paper size. Review the laser printing steps and make sure you are selecting either 8.5 x 11"(letter) or 11 x 17"(tabloid). Other selections don't work.
Double-sided Printing & Paper Size Issues
- Use a Windows computer. Apple computers are not good at adjusting these settings.
- Review the laser printing steps for how to adjust these settings
ERROR: Wrong Paper Type
You will know this happens when the printer's error light is red, and no jobs are coming out. The most common error on the printer is the wrong paper type error. This happens when a user does not specify Letter (8.5 x 11") or Tabloid (11 x 17") paper when printing. To fix this, the user must tell the printer which tray to get the paper from.
| Photo Guide: | 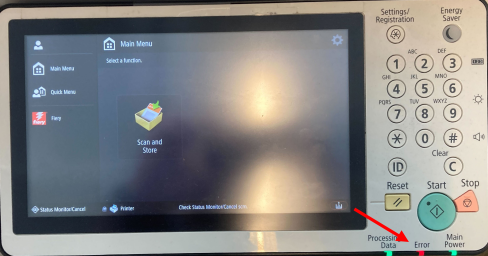
| 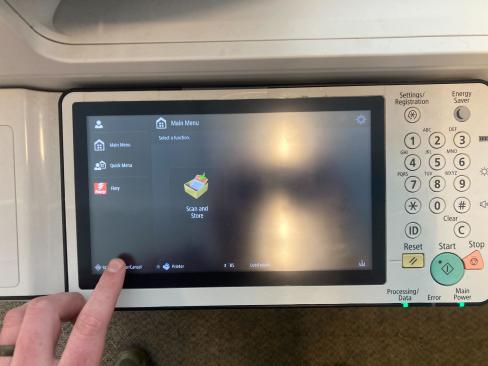
| 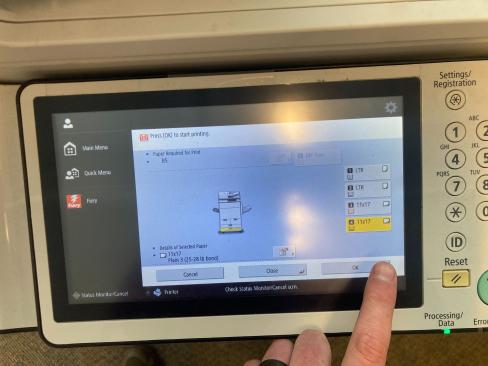
|
|---|---|---|---|
| Action: | Notice that the error light is lit up/flashing red. | Press Status Monitor/Cancel. | Choose a tray with paper in it (a red icon means it's empty), and click OK. Its usually best to pick a tray with 11 x 17" paper loaded. |
Large Format Printing
Overview
Follow the tips and steps below to make your large-format printing experience as stress-free as possible:
Process Overview
- Prepare & optimize your file.
- Secure funding. Review the pricing tab in the navigation pane and verify that you have the appropriate amount of GopherGold on your account.
- Upload your file to the shared Google Drive.
- Ask an attendant to print your file.
Before you print, note the following:
- Margins— Our plotter printers have a maximum printable width of ~41.5". If your smallest dimension(s) exceeds this, your file might be shifted, clipped, scaled, or adulterated. Additionally, please build appropriate bleed and margins into your file, and do not rely on the printers to create margins for you if they are a part of your design.
- Optimize your file— See Saving As PDF/X & Optimizing Your File for optimization settings/steps.
- File Format— Please output your files in a PDF/X format. See Saving As PDF/X.
- File Names—Use a filename that uniquely identifies your file. Build your student username into your filename. E.g. <your_username>-<your_filename>
- Have your output and original file(s) with you— Upload your original pre-PDF file to Google Drive or bring it in on a USB. This way, we can help you troubleshoot your original file if necessary.
- Have appropriate expectations— Each print job can take an average of ~5-10 minutes, not including its time spent in the queue. It is common to wait hours during peak times like reviews and finals. Planning can help reduce stress.
- Give yourself plenty of time— Large-format printing takes time (optimization, creating a PDF, correcting orientation, etc…). Make time for the possibility of a re-print, especially during peak demand periods, like review/finals weeks. Submit your file(s) at least 24 hours before they are due to minimize stress on yourself and others.
Epson InkJet Printing
Overview
Follow the tips and steps below to make your Epson InkJet printing experience as stress-free as possible:
Process Overview
- Prepare & optimize your file.
- Secure funding. Review the pricing tab in the navigation pane and verify that you have the appropriate amount of GopherGold on your account.
- Upload your file to the shared Google Drive.
- Ask an attendant to print your file.
Before you print, note the following:
- Document size— Our Epson InkJet printers have a maximum printable width of 17" regardless of the medium you choose to use.
- Optimize your file— See Saving As PDF/X & Optimizing Your File for optimization settings/steps.
- File Format— Please output your files in a PDF/X format. See Saving As PDF/X. We reserve the right to reject any files that do not conform to our formatting standards.
- File Names—Use a filename that uniquely identifies your file. Build your student username into your filename. E.g. <your_username>-<your_filename>
- Have your output and original file(s) with you— Upload your original pre-PDF file to Google Drive or bring it in on a USB. This way, we can help you troubleshoot your original file if necessary.
- Have appropriate expectations— Our epson inkjet printers need to clean themselves after periods of inactivity. If you are the first print of the day, wait times of ~10 min are not uncommon before your job can print.
- Give yourself plenty of time— Printing takes time (optimization, creating a PDF, correcting orientation, etc…). Make time for the possibility of a re-print, especially during peak demand periods, like review/finals weeks. Submit your file(s) at least 24 hours before they are due to minimize stress on yourself and others.
Saving as PDF/X
Open your document using the Adobe Product you used to create it and save a COPY of the original file. (If you used a non-Adobe product, first save/export your document as a PDF and then open that PDF in Adobe Illustrator). All lab computers have licenses for the Adobe Products below.
| Adobe Illustrator | Adobe Photoshop | Adobe InDesign |
|---|---|---|---|
| App Icon: | 
| 
| 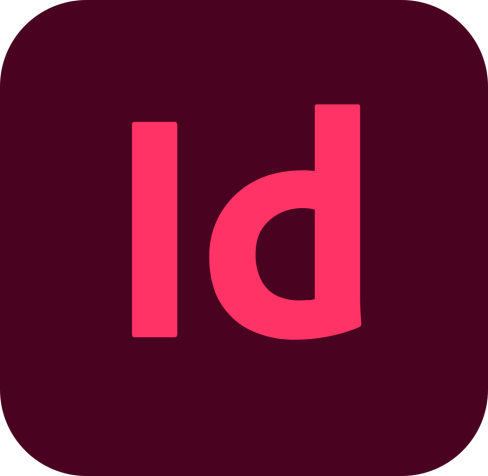
|
| Action Path: | File > Save As*
| File > Save As* | File > Export* |
| Save as Type: | Adobe PDF | Photoshop PDF | Adobe PDF (Print) |
* Save/export to your computer, not Adobe Creative Cloud.
- Verify you are about to perform the following on a COPY of your original file. DO NOT perform the following actions on your original file.
- Flatten your file's layers. Look online for directions specific to the program you are using. See Optimizing Your File for more information.
- Remove any unused elements. See Optimizing Your File for more information.
- Follow the appropriate action path from the diagram above to export/save your file. Also, select the appropriate Save As Type.
- Select PDF/X-3:2003 in the Standard section of the next dialogue box.
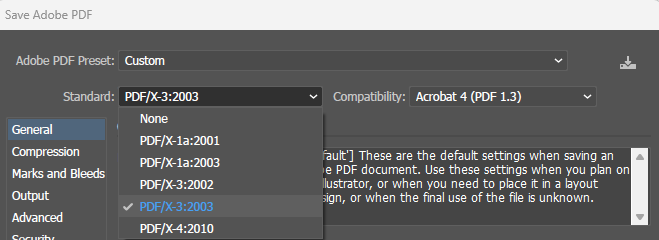
- Then click Export/Save
Optimizing Your File
Only perform the following on a COPY of your original file.
- Flatten File Layers— Flattening layers removes information under stacked layers so that the print only processes the visible information. Please look online for information on how to flatten a file in your specific application.
- Remove Unused Elements— Latent SVG data present in the file but not in the printable area can cause strange behavior in our printers. Please remove any data from your file that you do not expect to be printed. A good rule of thumb is to delete any element(s) or parts of elements that are not on your artboard (or equivalent) before saving in an output file format such as PDF/X.
- Save as a PDF/X— PDF/X is a great choice for printed media because it is designed to fulfill specific printing-related requirements, whereas other PDF standards are not.
Upload To Google Drive
Whenever you need a lab attendant to print something for you, we'll need you to add it to our shared Google Drive. To do so, navigate to z.umn.edu/cdesprintdrive and place your files in your folder. If you do not have a folder, please create one with your name/username.
Laptop Drivers
All Users: Students may install the drivers below on their laptops for printing to the College of Design laser printers in the Rapson and McNeal labs. We keep these drives as up-to-date as possible, but we cannot guarantee that they will work with your specific device.
Apple Users: The drivers here are the same as those on our lab devices. You will want to use a Windows lab computer to print double-sided or on tabloid (11 x 17") paper. Please look at the laser printing guide to learn about limitations like these when printing from an Apple device.
Windows Drivers (OS versions 8.1 and 10) | Mac OSX Drivers (10.13 and higher) |
|---|---|
Frequently Asked Questions
Are there other printing options outside of the College of Design?
Yes. There are public computer labs on campus, and University Printing Services. Commercial print shops are also a possibility. However, these options typically result in a much higher cost than printing available through the College of Design.
What happens if my print job is not printed correctly?
You will need to see a lab attendant as soon as you notice a printing error. If the error is a result of a printer problem or other problem not resulting from user action, the lab attendant will re-print your document free of charge. Common printer problems include paper jams, ink splatters, or stripes.
Do your best to double-check your work before printing, especially if it is an expensive printout. We cannot give refunds for reprints unless due to a printer problem or something out of your control.
How can I minimize printing costs?
There are many things that lab users can do to reduce their printing costs without impacting their design activities.
Print Preview
This is a great feature offered by most programs at the computer labs. Print preview allows you to see how your pages will look prior to printing. Mistakes can often be seen and corrected before a single piece of paper is used.
Print Double-Sided
Double-sided (duplex) printing reduces waste and all of our laser printers have this feature available. Please see a lab attendant for assistance with double-sided printing.
Print Multiple Pages to a Single Sheet
Virtually all applications allow you to print more than one page to a single sheet. Doing so allows a document that might normally require 20 sheets to be printed on five sheets with four pages per sheet. This is an excellent option if you happen to be printing out notes for class.
Print Only What You Need
If you don't need an entire document, identify which pages you need using the "print preview" feature and then selectively print only those pages.
How will I pay for my prints?
Students pay for prints using their GopherGOLD account (which is accessed via your UCard). This allows students to easily manage funds online and have real time access to their account. For more information about the GopherGOLD program, visit the UCard Office website.
Where do I go with questions about UCard charges?
All inquiries about charges made on your GopherGOLD account must be taken up with the UCard Office.
Paper Specifications
NOTE: The printable width of our (and most) printers is slightly smaller than the paper they use. The paper dimensions below represent the width of the paper itself and not the usable printable width.
This is especially important when working with our large format printers. Please familiarize yourself with the margins section of the Large Format Printing Guide located in the printing instructions section of this page.
Laser Paper, Bond
| Sheet/Roll Size | 8.5 x 11" OR 11 x 17" 24lb (90gsm) thickness |
| Per the vendor: Premium laser printer paper is capable of producing sharp, clear images on both color and monochrome laser-based equipment. A must have for everyone, from home-office to design professionals, it's ideal for color copies, proposals, reports, layouts and letters. Backed by the 99.99% Jam-Free® Guarantee. Acid-free material prevents yellowing over time to ensure a long-lasting appearance. | |
Large-Format, Bond
| Sheet/Roll Size | 42" X 100' 20lb thickness |
| This paper is slightly thinner and slightly less quality than our laser paper. It is good for test prints and experimentation. | |
Large-Format, Matte
| Sheet/Roll Size | 42" X 100' 180gsm thickness |
Per the vendor: Bright white, stiff poster paper for advertising applications. Bright white, matt, coated special paper for posters and indoor advertising applications. This paper is optimized for printing with aqueous ink systems. Prints are splashproof, resistant to erasure, and impress with high color density and vibrant colors. This material achieves very good contour sharpness and is therefore predestined for printing CAD drawings. Its 180 g/m² weight provides very good flatness and high stiffness. | |
Large-Format, Satin
| Sheet/Roll Size | 42" X 100' 170gsm thickness |
Per the vendor: Satin, PE-coated photo paper for poster and photo applications. This micro-porous coated, satin finish photo paper with a PE film on both sides is ideal for an indoor poster or photo applications. This product has been specially developed for printing with aqueous inks, enabling quick drying. The coating leads to an antireflective pearl finish, soft color transitions, and high resolution of details. | |
Large-Format, Cotton Sheeting
| Sheet/Roll Size | 42" x 50' |
Epson InkJet, Transparency
| Sheet/Roll Size | 17" x 100' 5 mil thickness |
Per the vendor:
| |
Epson InkJet, Photo Paper
| Sheet/Roll Size | 8.5 X 11' 12 Mil. thickness |
Per the vendor: This heavyweight 12 mil paper is especially suited for wide format prints. It is similar to Premium Luster Paper but has a 20% thicker base for increased durability and better handling properties. Prints are less likely to kink, eliminating the “half moon” mark common when handling wide format prints. This is an “E” surface paper that is traditionally used in the portrait and wedding markets. It features a rich texture that breaks up reflective glare, and reduces gloss differential commonly found with pigmented ink sets available in the market. | |
Epson Personal Paper
| Sheet/Roll Size | Max 17" wide Max 0.8mm thickness |
Our printers are known to have issues with foiled and other decorative/ specialty papers. We will try our best, but we cannot guarantee that your particular paper will work. Our lab attendants reserve the right to refuse paper we have confirmed, or suspect may not work on our devices. | |